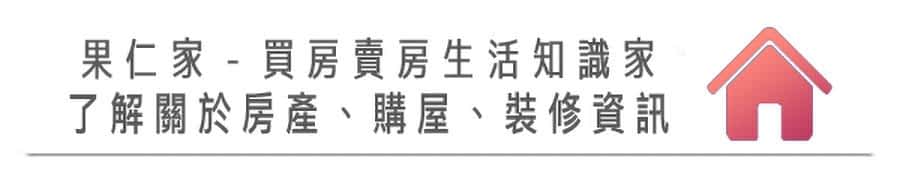

iOS 16 最大的改变就是让 iPhone 锁定画面有更弹性的使用方式,你可以自订时间的颜色与字型、放入多个 Widget 小工具、加入自订的照片并且做出前後景深的效果,甚至可以搭配「专注模式」定义不同的锁定画面。
今天这篇文章就要带大家来了解 iOS 16 全新的 iPhone 锁定画面的 12 大使用技巧的完整教学。
本篇内容
01. 锁定画面可以有多组选择
在 iOS 16 全新的锁定画面上,只要长按就可以进入到编辑模式,在这里你可以建立超过 20 种以上的不同锁定画面。

只要在 iPhone 锁定画面上点一下,就可以进入到 iOS 16 的锁定画面组合选项,让你根据心情、根据需要更换不同的 iPhone 锁定画面,或者是自订 iPhone 锁定画面

02. 锁定画面艺廊功能
当你点击「➕」想要新增一组 iPhone 锁定画面时,Apple 提供了至少 37 种精选的 iPhone 锁定画面风格、样式,如果你懒得自己设计,直接从这里选取就可以了。

03. 锁定画面更有层次与立体感
你也可以选择上面的「人物」、「照片」,建立属於自己的 iPhone 锁定画面背景,iOS 16 的系统还会分析你所有的照片,选出一些建议的照片并帮你分出不同的类别。
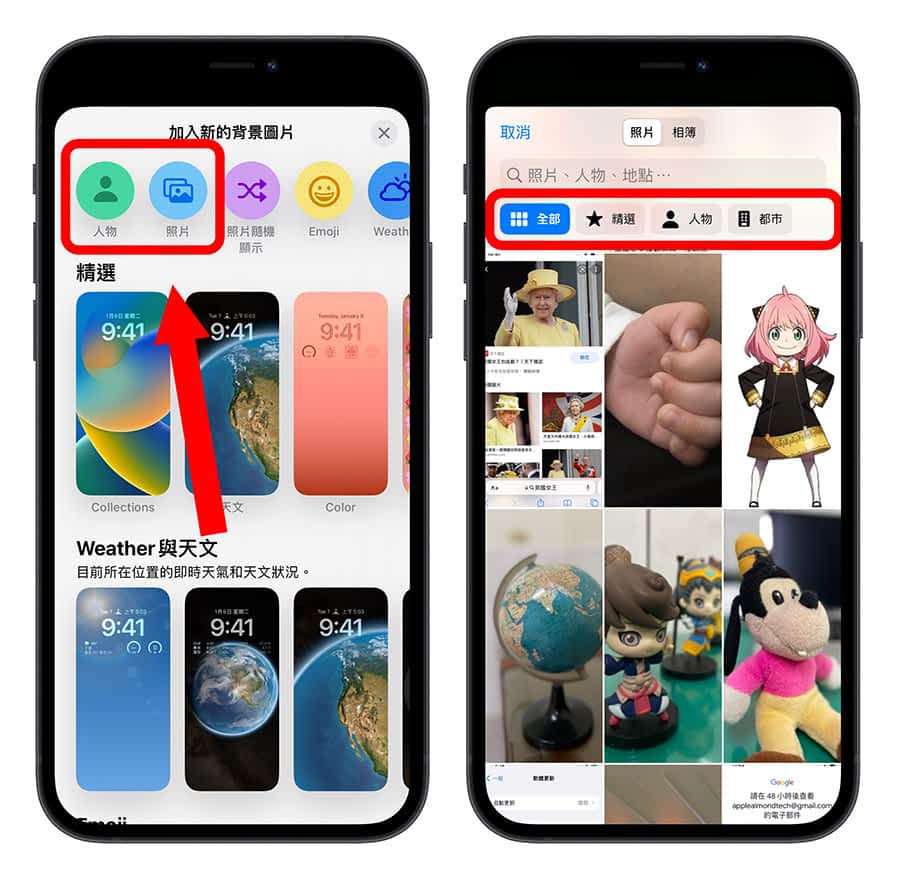
iOS 16 的系统会自动侦测照片内的主体,并将他和背景分离出来,只要主体不会挡住时间,iOS 16 的锁定画面就会让这个主体微微地挡住时间的一小角,这样会让锁定画面看起来更加立体。
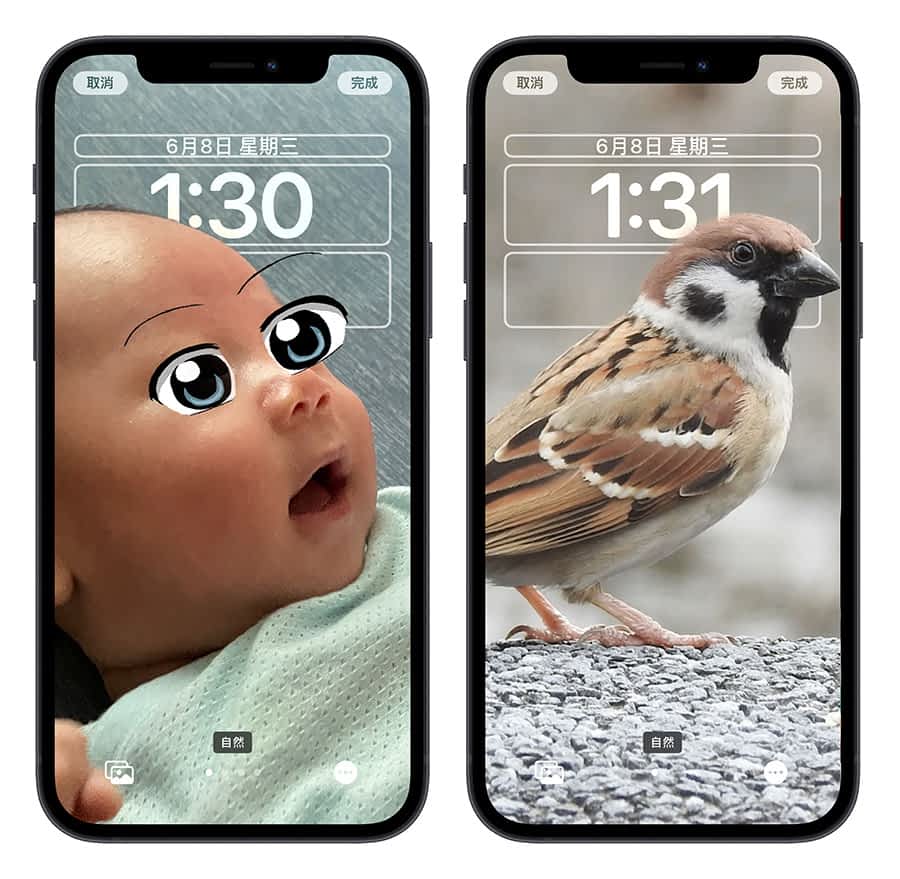
但如果你拉得太大,主体挡住时间太多的话,iOS 16 的锁定画面就会强制把主体一到时间的下方,一切还是以时间为主。
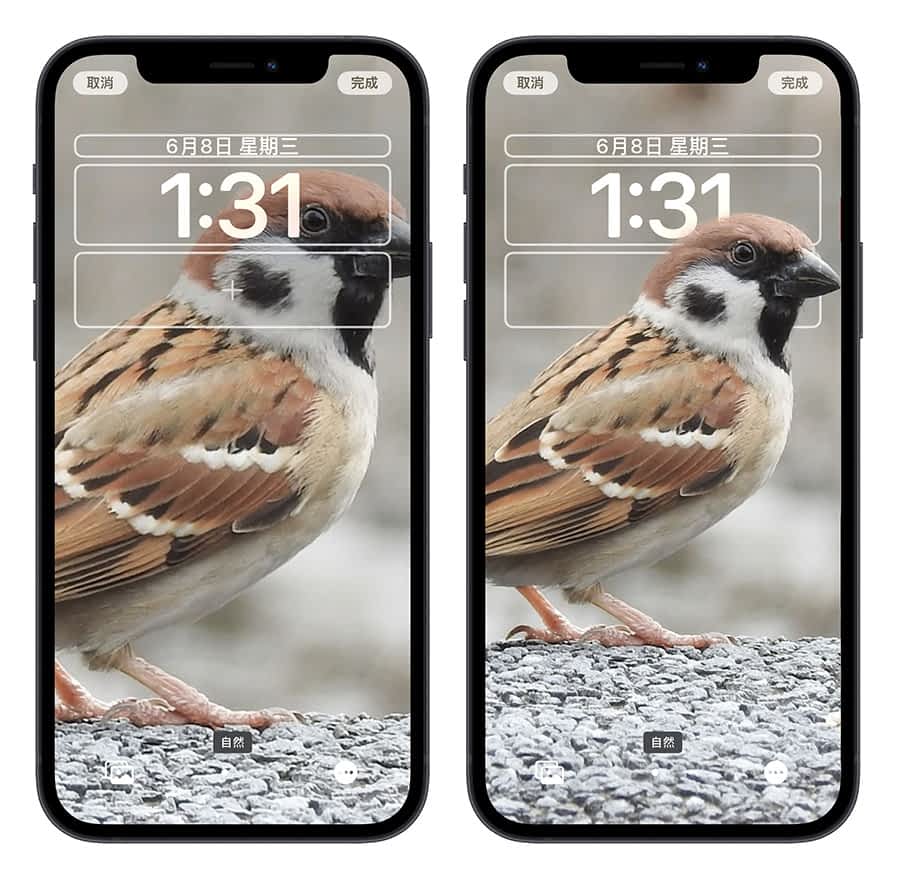
04. 锁定画面自订时间颜色与字体
在 iOS 16 的锁定画面设定中,点一下时间的区块,下面就会跳出六组字体以及颜色可以让使用者自行设定。

05. 锁定画面加入 Widget 小工具
iOS 16 锁定画面最大的特色之一就是可以让你加入 Widget 小工具。

在时间区块的上面与下面都可以放,点一下这两个区块,就会跳出 Widget 小工具让你选择,目前仅有天气、行事历、股市、家庭、时钟、健身、提醒事项、电池与新闻这几个 App 的小工具可以加入。
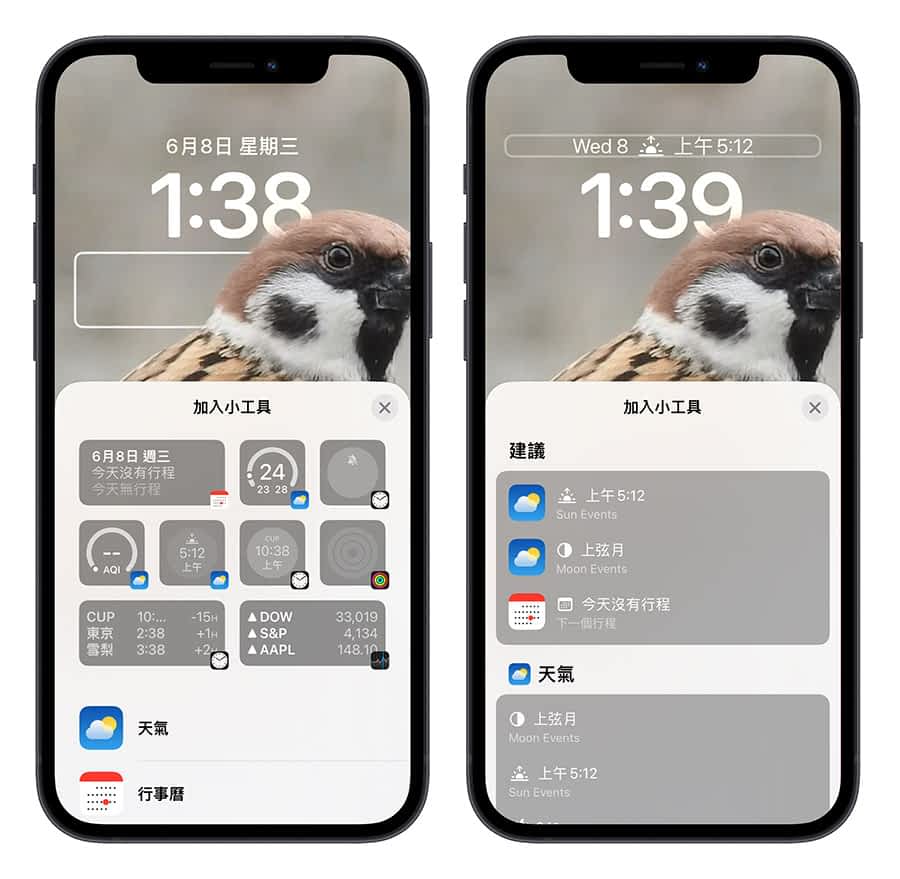
像这样大家就可以把许多人最期待的电池电量加入到 iOS 16 的锁定画面上,不需要下拉就能知道现在电量剩下多少,还能设定同时显示不同的设备,例如 iPhone 与 AirPods Pro 的电量;也可以观看即时的股票股价,或是天气资讯。

如果你的电量 Widget 总是显示 AirPods 或是 Apple Watch 这些周边设备的电量怎麽办?只要在自订模式下,点一下电量的 Widget,下方跳出「加入小工具」的选单後再点一下电量的 Widget,然後把「Automatic」关闭就可以自行选择要显示哪一个设备的电量了。
其他的 Widget 也可以利用这样的方法进行细节的调整。

不过要提醒,只要下面的区块加入了任何一个 Widget 小工具,原本被放在前景的主体就一律会被摆到後面,避免挡住 Widget 小工具的显示。
06. 锁定画面随机显示照片
在选择背景的时候,iOS 16 提供了随机显示照片的功能,你可以自行选择想要加入随机显示的照片,iPhone 的锁定画面会随机更换一张新的照片。
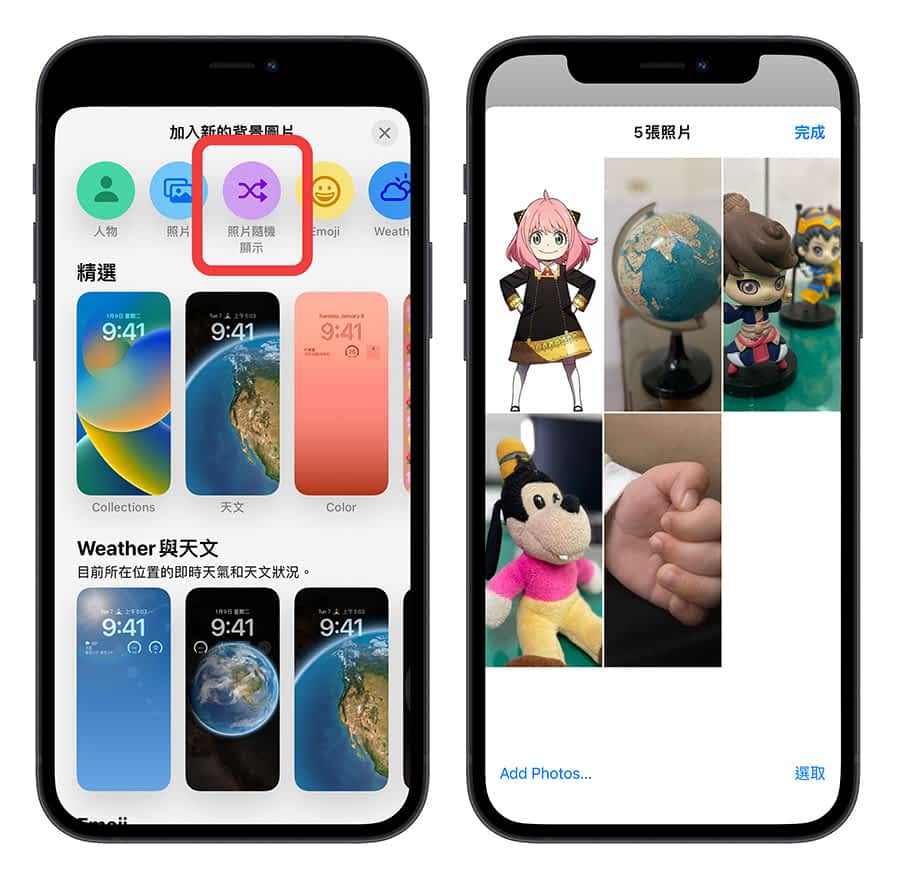
在自订模式下,用手指头点按萤幕就可以切换随机显示照片时,iPhone 锁定画面的桌布样式,方便你检视每一张照片的呈现效果。
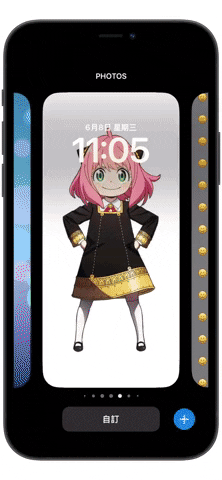
07. 锁定画面使用 Emoji 当背景
在选择背景的时候,你也可以使用 emoji 当作 iPhone 锁定画面的背景,点击左下方的 emoji 符号就可以添加最多 6 种 emoji 符号在 iOS 16 锁定画面的背景中。
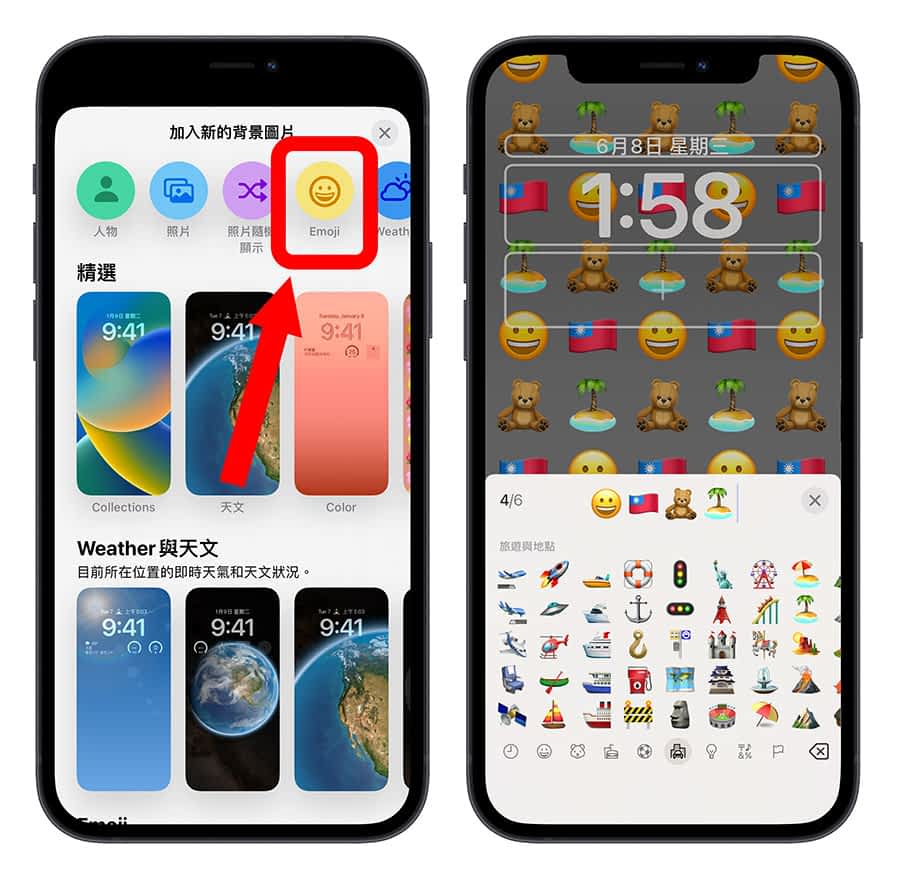
iOS 16 锁定画面的 emoji 显示方式总共有六种样式,有这种小格线、中隔线、大格线的显示方式。

也有这种以圆圈排列、螺旋状的显示方式。

08. 锁定画面显示当地天气
iOS 16 的锁定画面也可以显示当地的天气作为背景,只要在选择锁定画面背景的时候,选择「Weather」这个选项,就会自动以你现在所在地点的天气当作是背景,例如现在是下雨的天气,那 iPhone 锁定画面就会呈现下雨的特效
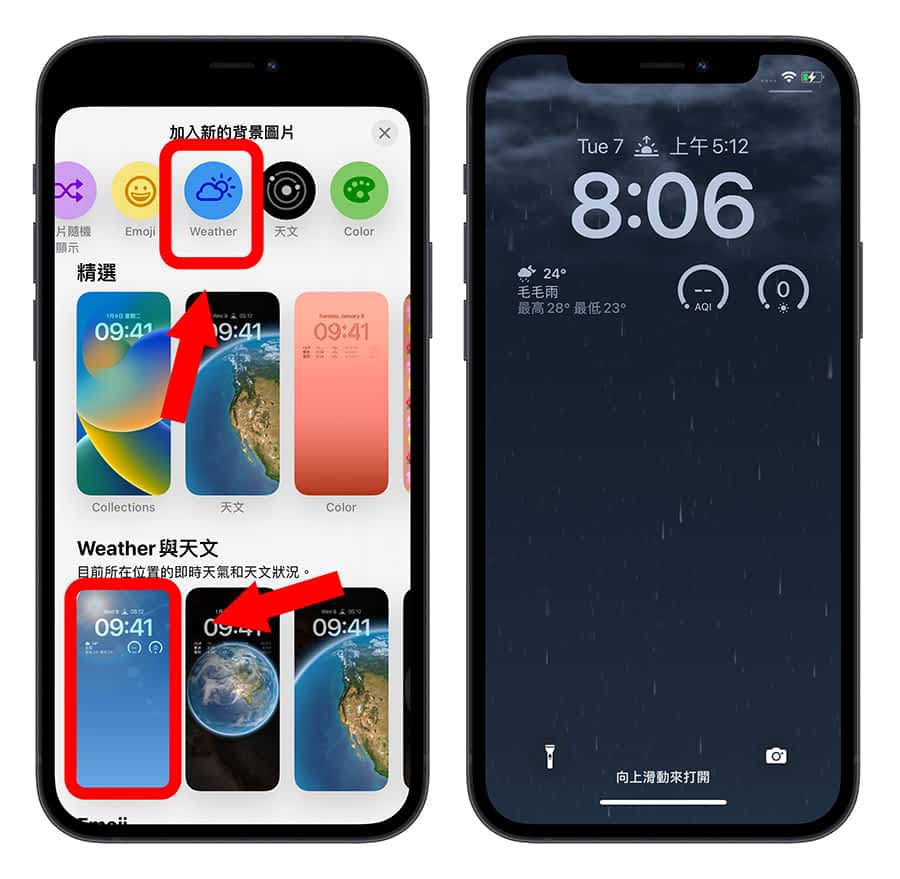
而且同样的背景效果也会带到解锁後的 iPhone 主画面里。

09. 锁定画面显示地球、天文背景
iOS 16 的锁定画面也提供了地球、月亮、太阳系的天文效果。

如果选择地球或月亮(非细节)的效果,在进入主画面的时候,还会 Zoom In 到你目前所在的国家。

而且会依照你所在的时区显示对应的地球角度,也还有夜晚、白天的分别。

10. 锁定画面绑定专注模式
在 iOS 16 的锁定画面中可以针对不同的锁定画面绑定不同的专注模式。
当你选择特定的 iPhone 锁定画面,就会自动启用绑定的专注模式。

例如我在 A 这个锁定画面绑定「工作」这个专注模式,而且「工作」这个专注模式只允许在主画面中显示 Gmail、LINE Music、水滴发票与音乐这 4 个项目,那麽当我选择使用 A 这个锁定画面就会自动开启「工作」的专注模式,进入主画面後,也就只会看到上述的那 4 个 App。

11. 锁定画面的通知中心位置移到下方
在 iOS 16 的锁定画面中,iPhone 通知中心也移到了比较下面的位置,不会挡住大家精心设计的锁定画面,如果有新的讯息也会在下方显示提醒。

同样往上滑就可以叫出通知中心查看讯息的内容,且同样是以堆叠的方式呈现。

12. 锁定画面的通知中心显示即时资讯
在 iOS 16 的锁定画面中,正在播放的音乐或是 Podcast 也改到下面的位置,而且在之後的更新中,也可以直接在这里不用解锁 iPhone 控制正在播放的内容。

如果你有在看比赛的话,这边也会即时显示比赛资讯;或者是显示你目前运动的距离,不过这项功能会在之後的更新版本中才加入。

iOS 16 全新 iPhone 锁定画面与通知中心:总结
在 iOS 16 上,苹果带来了全新的 12 项 iPhone 锁定画面新功能与通知中心的显示方式,包含了:
- 锁定画面可以有多组选择
- 锁定画面艺廊功能
- 锁定画面更有层次与立体感
- 锁定画面自订时间颜色与字体
- 锁定画面加入 Widget 小工具
- 锁定画面随机显示照片
- 锁定画面使用 Emoji 当背景
- 锁定画面显示当地天气
- 锁定画面显示地球、天文背景
- 锁定画面绑定专注模式
- 锁定画面的通知中心位置移到下方
- 锁定画面的通知中心显示即时资讯
我觉得这 12 个全新功能都带来了非常大的改进,不只提供了更多元、好看的 iPhone 锁定画面显示方式,也让 Widget 小工具可以放在锁定画面上,相较於传统的 iPhone 锁定画面更好用。
延伸阅读》
- iOS 16 「拷贝主体」去背功能超强!教你使用内建技巧一秒去背
- iOS 16 Beta 描述档如何下载与安装:详细升级图文教学
- iOS 16 重点整理懒人包,13 个全新功能一次看
- iPadOS 16 重点整理懒人包:包含全新多工模式的 6 大新功能
- macOS 13 Ventura 重点懒人包:全新多视窗整理,还有其他 8 大功能
如果想知道更多关於 Apple 的消息、教学、小技巧或是科技新知,欢迎大家点击以下任一 LOGO,追踪我们的 Facebook 粉丝团、加入官方 Line 帐号、订阅 IG 以及 Telegram。





